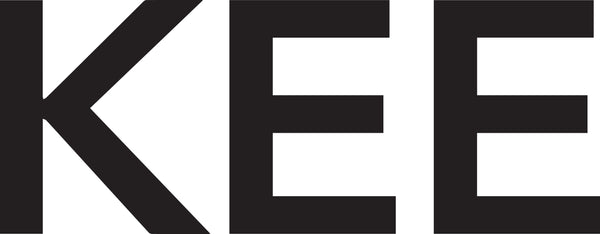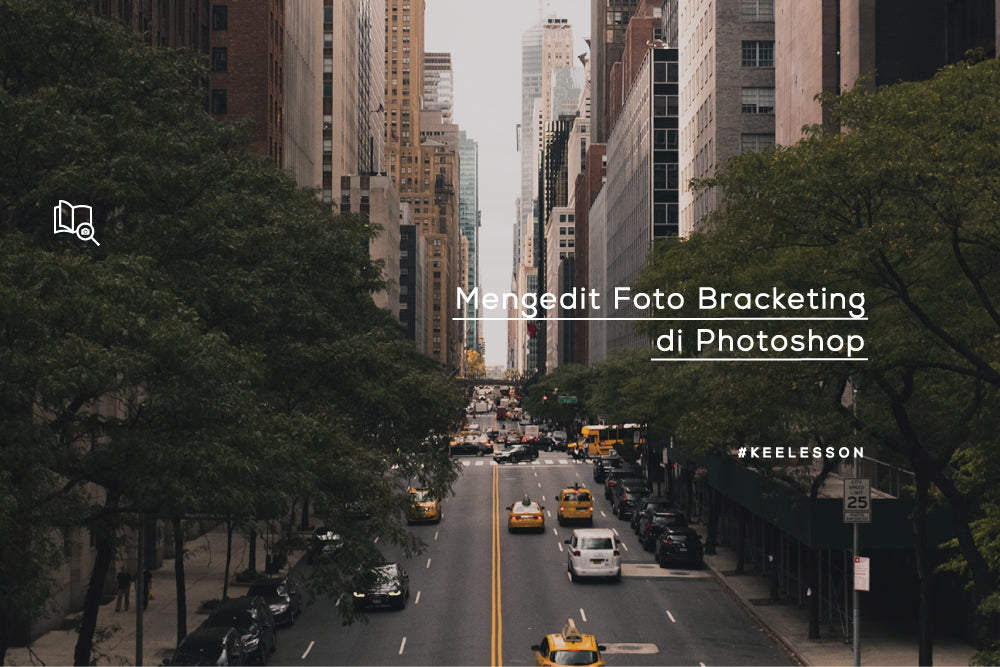For those of you who already have raw files from bracketing photos, you can combine them in Photoshop. Here's how to combine them:
- Click File > Automate > Merge to HDR > click Browse
- Select the files you want to combine, check the option "Attempt to automatically align source images" click OK

Source : Belajarfotografi.com
3. You can see the menu for HDR settings, but the combination is still not satisfactory
 4. You need to adjust the white point settings on the histogram in the top right corner. If necessary, you can move the slider at the bottom of the histogram until the result you want.
4. You need to adjust the white point settings on the histogram in the top right corner. If necessary, you can move the slider at the bottom of the histogram until the result you want.
5. You will be taken to Photoshop's main menu, the image display will become worse because it is in 32 bit mode, beyond the monitor's capabilities, and you will change it.
6. Click Image > Mode > select 8-bit/channels or 16-bit/channels (if the computer is a bit slow, it is recommended to choose 8-bit)

Settings follow this:
- Method: Local Adaptation
- Click the small icon on the left that says Toning Curve and Histogram and a curve will appear
- Click the top right corner of the histogram, move it to the left a little
- Click the bottom left corner of the histogram, move it to the right a little
- Set radius to 2px
- Click OK
 7. Save the photo, File > Save As, enter a file name, select TIFF format, click OK
7. Save the photo, File > Save As, enter a file name, select TIFF format, click OK
8. Click File > Open As, Select the file you just saved. Click at the bottom, Open As, select Camera RAW

9. You will be taken to Adobe Camera RAW, edit the color and contrast of the photo according to the results you want
- Temperature: for bluer results you can make -4. The smaller the value the bluer it is, the larger the value the yellower it is.
- Recovery to repair excessive highlights (bright parts) so that details appear again
- It is recommended that brightness and contrast do not need to be changed
- Clarity you can increase to improve details
- Vibrance to increase color contrast
- Click DONE when finished

10. Open the edits in Camera RAW in Photoshop, add sharpening. Filter > Sharpen > Unsharp Mask ; amount 120%, 1.0 for radius . Threshold 3), click OK
11. If you feel you don't need sharpening, you can immediately save the file in the desired format (JPG/TIFF/PSD).