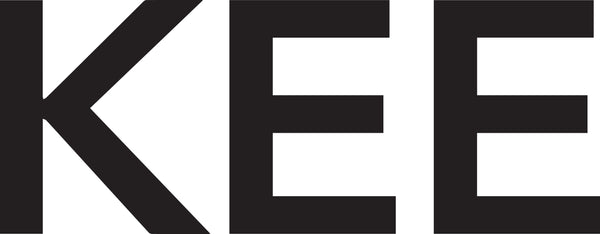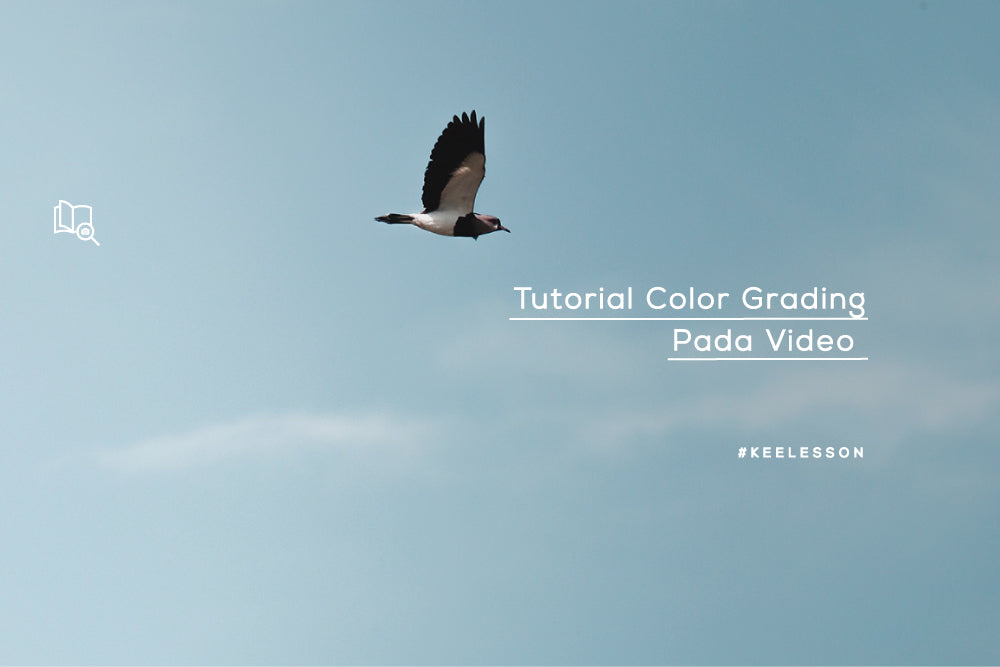Aplikasi untuk membuat color grading pada komputer cukup banyak. Untuk software Adobe, kamu bisa menggunakan Adobe Premiere dan After Effects. Kali ini kita mau bahas dengan software Adobe Premiere Pro. Toolsnya sederhana dan simple. Kita mau membuat color grading dengan warna orange dan teal yang memberikan efek seperti saat matahari terbenam, yang banyak digunakan oleh video editor.
1. Siapkan footage
Pertama siapkan video footage yang mau kamu edit. Buat workspace baru di timeline, klik menu Window > Workspaces > Color. Disarankan agar warna video mentahnya tidak terlalu mencolok karena bisa berpengaruh pada warna editan yang dihasilkan.

Source : Youtube : Premiere Gal
Jika menurutmu videomu terlalu terang, kamu bisa mengkoreksinya dulu di tab Lumetri Color > Creative. Kamu bisa mengatur saturation, vibrance, dan faded film. Sesuaikan dengan footage dan warna yang ingin kamu hasilkan.
2. Buat adjustment layer
Selanjutnya buat adjustment layer untuk bidang kerjamu. Klik Project Panel > Adjustment Layer > drag ke timeline. Letakkan di atas footage.

Source : Youtube : Premiere Gal
3. Membuat color grading pada color wheels
Klik adjustment layer pada timeline, klik tab Lumetri Color > Color Wheels. Ada 3 roda pengaturan, shadows, midtones dan highlights. Kamu bisa mulai dari shadows. Untuk membuat warna orange dan teal, tarik tanda plus putih ke aras warna biru. Pada bagian highlight, tarik tanda plus putih ke arah warna yang berlawanan, orange.

Source : Youtube : Premiere Gal
Sekarang pada bagian midtones, arahkan ke bagian orange sedikit dan sesuaikan agar tidak terlalu berlebihan.

Source : Youtube : Premiere Gal
4. Pengaturan pada curve
Klik tab Lumetri Color > Curve > Hue Saturation Curves. Klik warna teal dan biru untuk mengaktifkan path warna teal dan biru pada lingkaran.

Source : Youtube : Premiere Gal
Tarik path warna teal dan biru ke ujung lingkaran. Lakukan juga pada warna sebrangnya. Klik warna merah untuk mengaktifkan path warna merah. Tarik path ke ujung lingkaran.

Source : Youtube : Premiere Gal
5. Ubah pengaturan pada bagian Creative
Kamu bisa menambahkan efek seperti faded film, sharpen, vibrance, dan saturation pada videomu. Kamu bisa menambah faded film untuk mendapatkan efek cinematic.

Source : Youtube : Premiere Gal
6. Ubah pengaturan basic correction
Tahapan terakhir adalah pengaturan basic correction, white balance dan tone yang meliputi eksposure, contrast, highlights, shadows, whites, dan blacks. Naikkan sedikit kontras dan turunkan sedikit blacks untuk menambahkan kontras pada videomu. Kamu bisa menambahkan sesuai dengan hasil yang diinginkan.

Source : Youtube : Premiere Gal
7. Simpan preset
Kamu dapat menyimpan preset yang sudah kamu buat, klik Lumetri Color > Save Preset, kamudian masukkan nama preset. Kamu dapat mengaplikasikan preset tersebut pada video-video lainnya. klik Effects > Presets > Pilih nama preset yang tadi kamu simpan. Tinggal disesuaikan sedikit pada bagian curves dengan footage videomu dan hasil yang diinginkan, dan voila!